There is good news in store if you’re an Android user who relies on the scheduling power of Google Calendar to keep your life in order. A recent update has brought significant improvements to the user experience of the Android version of the Google Calendar app, meaning you can now further reap the organizational and productivity benefits of Google’s suite of cloud apps, while not compromising on the comfort of using your favorite device.
Google Drive integration
Making for an even more seamless experience using the whole suite of Google apps, Calendar is now more integrated than ever with cloud storage solution Google Drive. Whether it’s a meeting agenda or a hotel booking confirmation, you can now attach files from your Google Drive account directly to a Calendar event. No more emailing files around, only to have to resend them a week later to those who have mislaid them – Calendar even makes sure that all your event invitees can open the files you attach.
A week at a glance
When using Google Calendar on the web, we take it for granted that we can flick between a daily view of our schedule, a look at the work week, the full seven days or even a month at a time. But on Android devices, these have been features missing for too long – at least until now. The app previously supported a monthly view before it was axed; now the seven-day week view returns to allow you to get instant perspective on what’s on the horizon. Couple this with a new pinch-and-zoom capability that allows you to focus in on specific appointments – albeit that this feature frustratingly is only supported in the seven-day view – and it makes for a more efficient and rewarding calendar experience.
Link up with Google+
Take-up of Google’s attempt at a social network has admittedly been lower than some expected but, if you’re one of those who has jumped on the Google+ bandwagon, new integration between it and Calendar means you can quickly and easily import all your friends’ birthdays from your Google+ account. This saves you manually entering them into your diary and, with the option to receive timely reminders by SMS and email, you’ll never miss your colleagues’ special days again.
If you haven’t yet upgraded your Google Calendar for Android app, now’s the time – the latest version is available in the Google Play store. To learn more about deploying Calendar and other cloud-powered Google Apps to transform your company’s organization and productivity, give us a call.

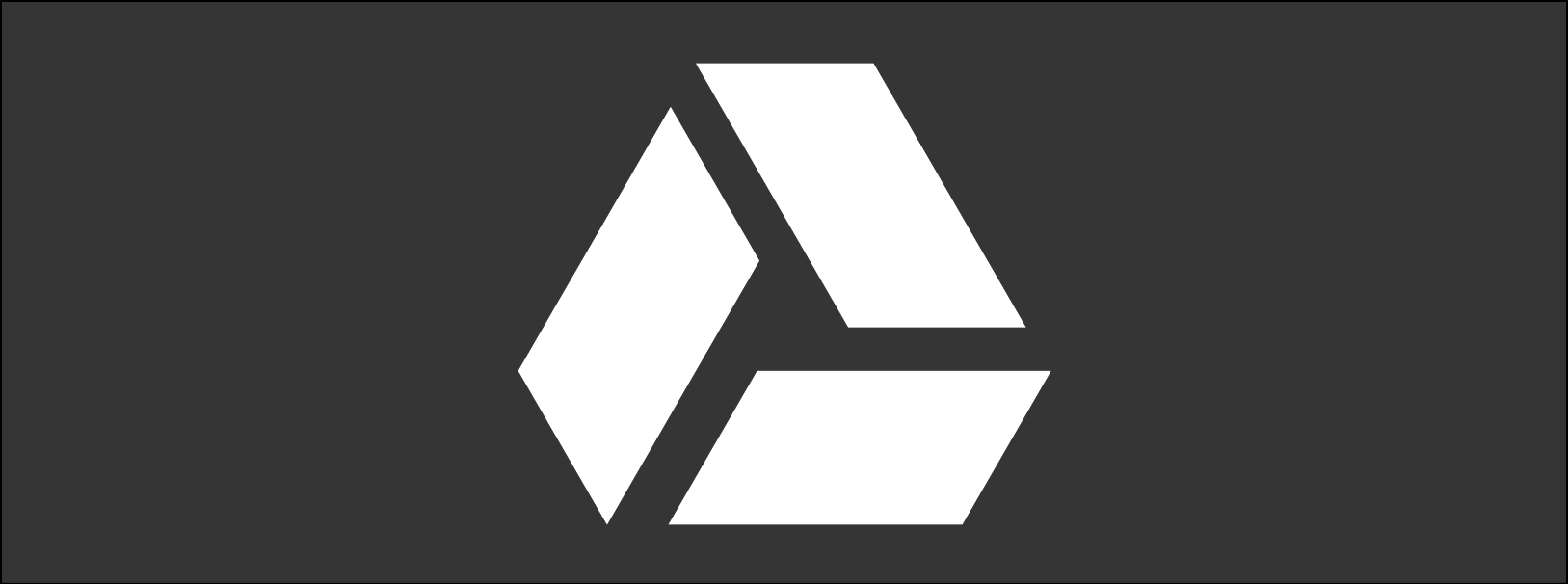
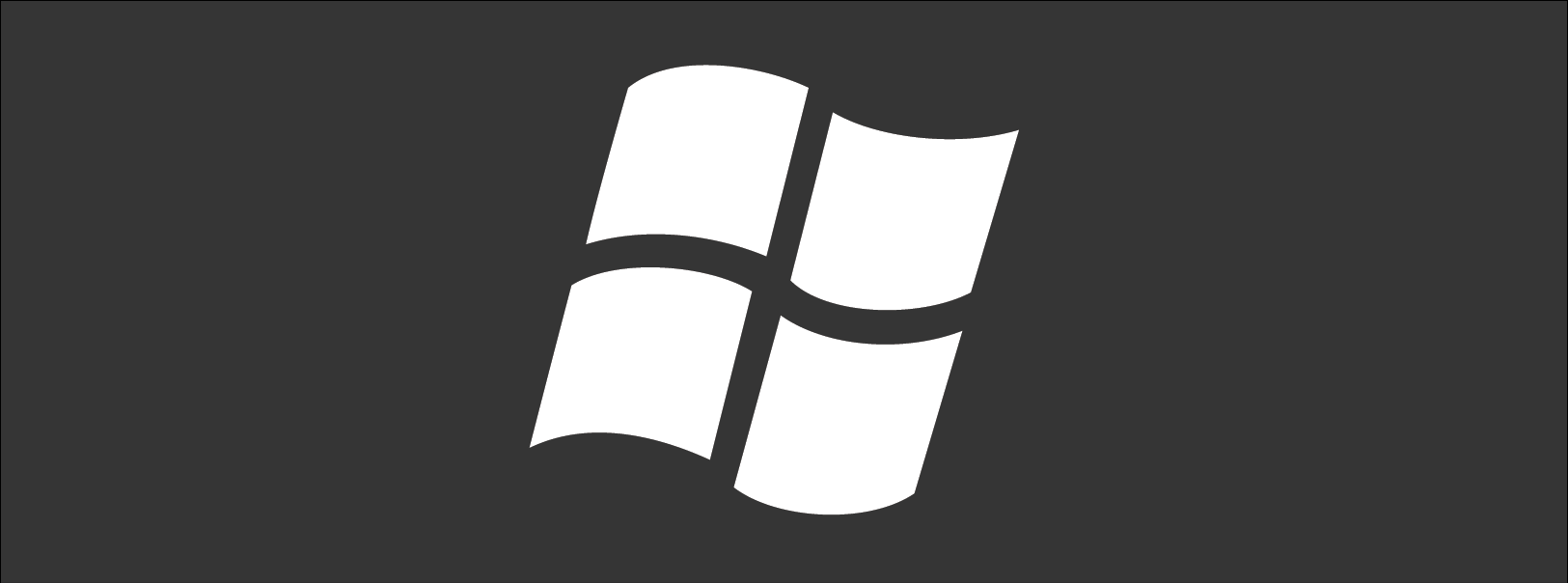
 Mac users have a reason to celebrate – after a long wait since its last update in 2011, the Microsoft Office for Mac suite of productivity applications has been given a makeover. The latest look brings on board the power of the cloud to take Office to new levels for Apple fans, including a move to deliver an experience that’s closer to that of the Windows version of the package. Better still, you can upgrade for free while it’s still in preview stage – here are some of the killer features of Office for Mac 2016.
Mac users have a reason to celebrate – after a long wait since its last update in 2011, the Microsoft Office for Mac suite of productivity applications has been given a makeover. The latest look brings on board the power of the cloud to take Office to new levels for Apple fans, including a move to deliver an experience that’s closer to that of the Windows version of the package. Better still, you can upgrade for free while it’s still in preview stage – here are some of the killer features of Office for Mac 2016.